最近想安装一个中兴新支点桌面操作系统来玩玩,可是在网上没有看到相关教程。然后就一个人按照网上众多大神分享的其他安装步骤摸索了一下,然后在这里跟大家分享一下。如果有什么不对的,还请各位大神指点指点。 一、安装环境 Windows7操作系统物理机
VMware Workstation 软件(可以在网上下载)
镜像文件:NewStart-Dev-201704-x86_64 镜像文件地址:(可在中兴新支点官网下载最新版本) 二、虚拟机安装
1. 打开VMware Workstation点击创建新的虚拟机

2. 选择装机类型在这里我选择自定义,典型的虚拟机大部分是系统默认选项,我们没法改,当然如果只是为了单纯创建个虚拟机不做其他用途可以选择典型,在这里我选择自定义虚拟机安装
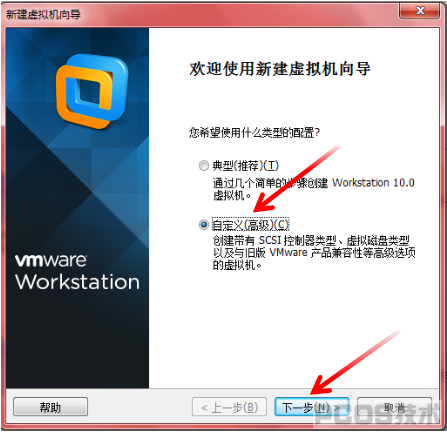
3. 兼容性是根据电脑配置而定,这个点下一步就行。
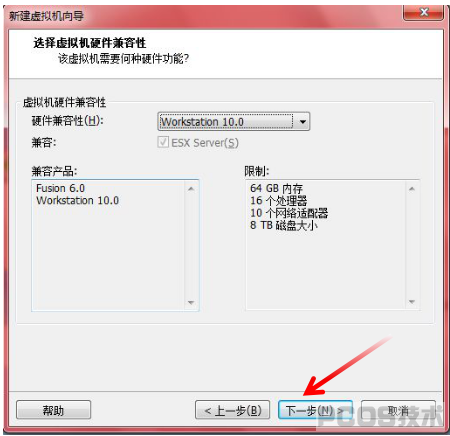
4. 安装操作系统我选择“安装程序光盘映像文件(so)(M )”,然后在“浏览(R )”那里找到镜像文件下载的位置并选择
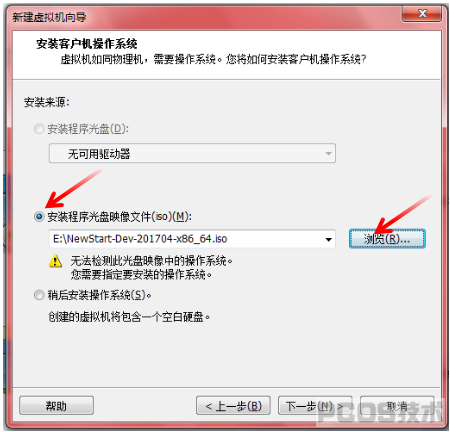
5. 客户机系统这里选择Linux版本、Fedora 64 位,然后下一步。
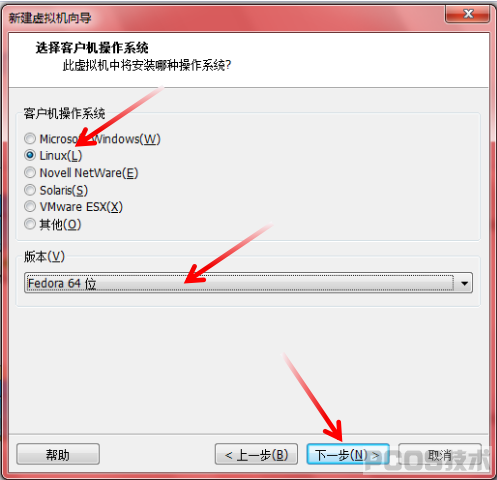
6. 虚拟名称 位置这个自己可以算便选
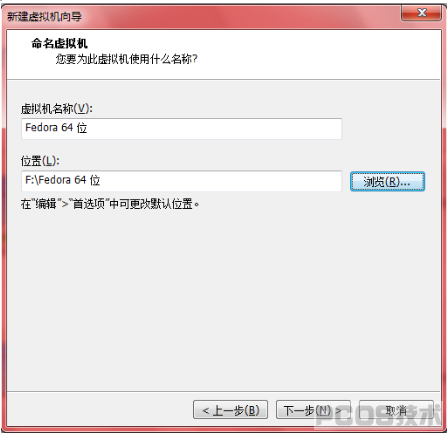
7. 处理器这个根据自己的电脑情况来选的,如果你的电脑核心数量多的可以选大一点,核数少的就选少一点,然后点“下一步”。
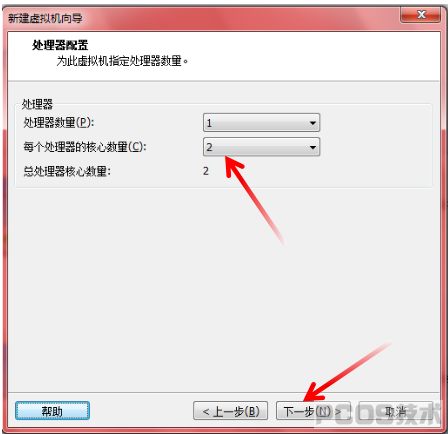
8. 虚拟机内存这个也是根据你电脑自身情况来选,如果你的内存大的可以选大一点,如果比较小的可以选小一点,但内存的大小必须为4MB 的倍数。我们最好按推荐来,如果虚拟机内存过高会影响你电脑流畅性。而我电脑才4G 内存,所以这里我选择1G(也可2G)。
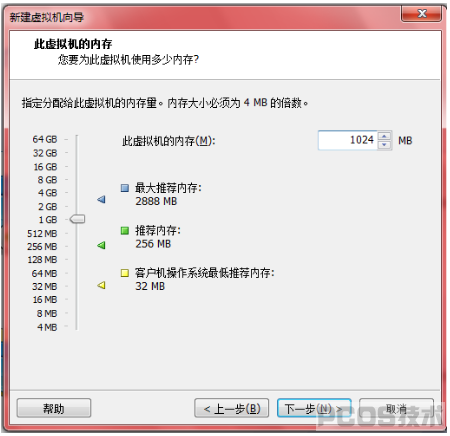
9. 网络连接上如果需要虚拟机上网就要选择桥接网络或者net模式,这里我选择使用桥接网络
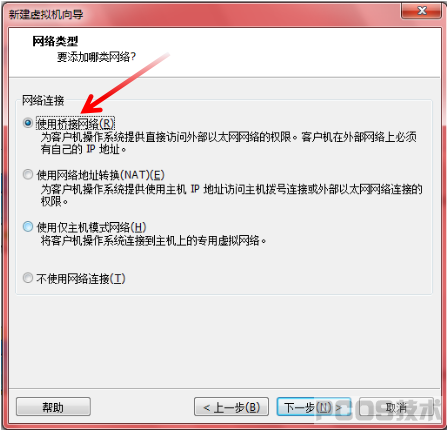
10.I/O 控制器类型选择推荐就行
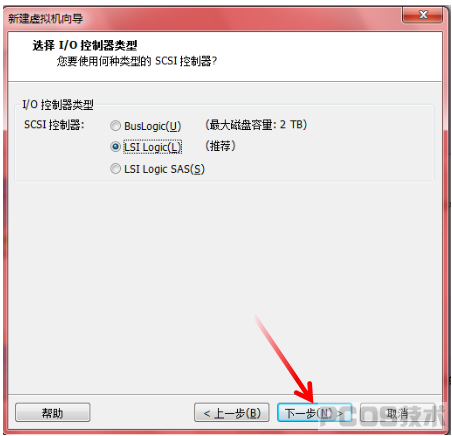
11. 磁盘类型也选择推荐
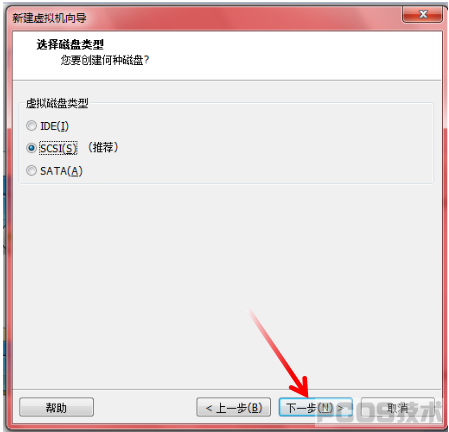
12. 选择磁盘,选择创建新磁盘
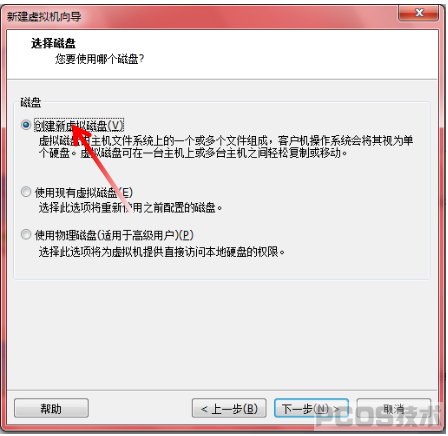
13. 磁盘大小根据自己的磁盘大小设置,如果磁盘大可以设大一点,如果比较小可以设小一点,然后下一步。
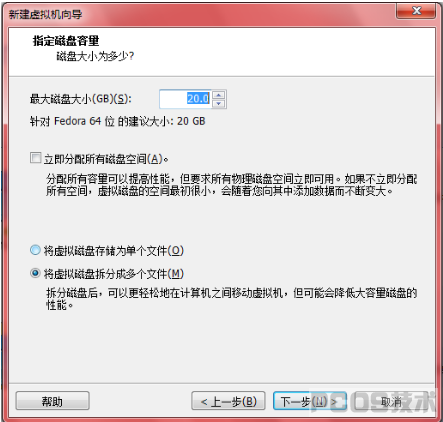
14. 储存磁盘位置这个可以自己选择
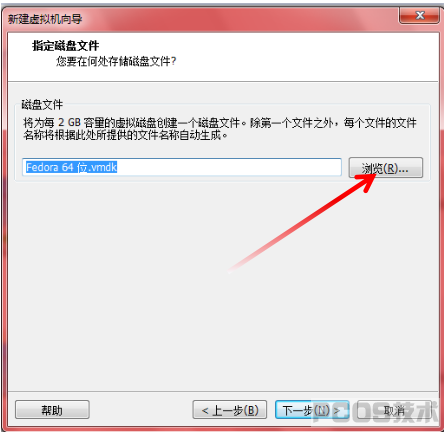
15. 到这里我点击完成。
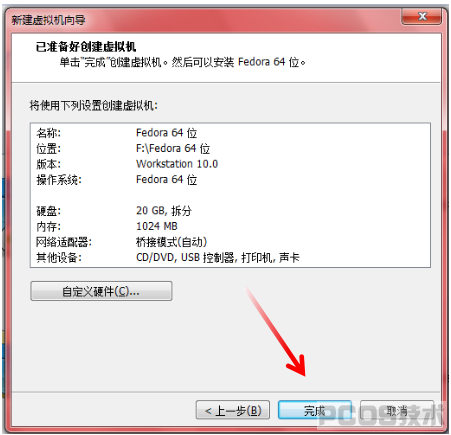
16. 点击完成后就会出现这个画面,然后点击“安装系统”。
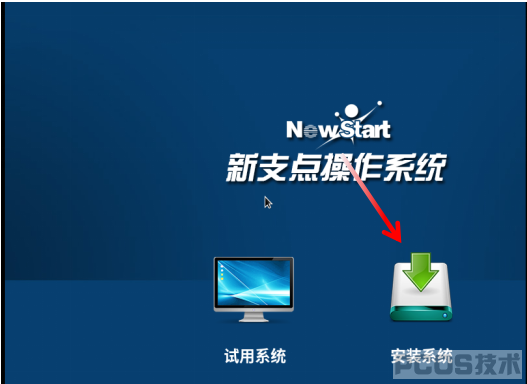
17. 选择安装路径 这里选择第一个,然后点“下一步”。
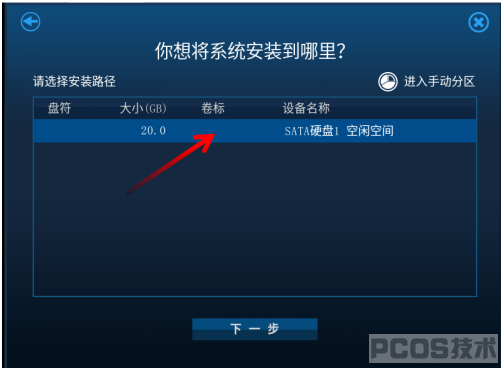
18. 在这里可以设置系统管理员密码。
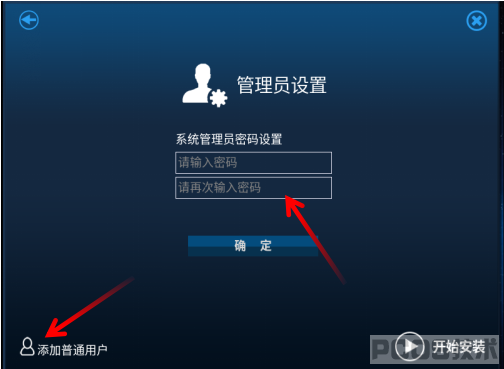
19. 也可以在右下角点击“添加普通用户”添加普通用户。
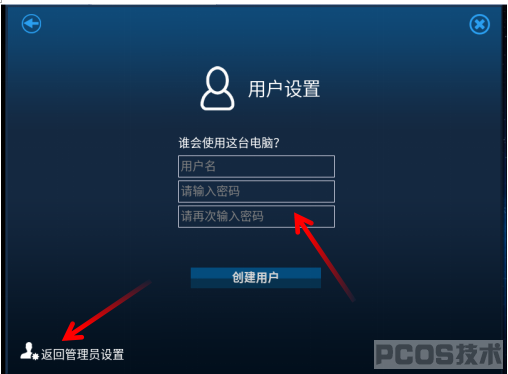
20. 设置完管理员和普通用户后,在管理员设置页面的右下角点击“开始安装”进行安装系统。 21.正在安装系统,这里需要等待10分钟左右。
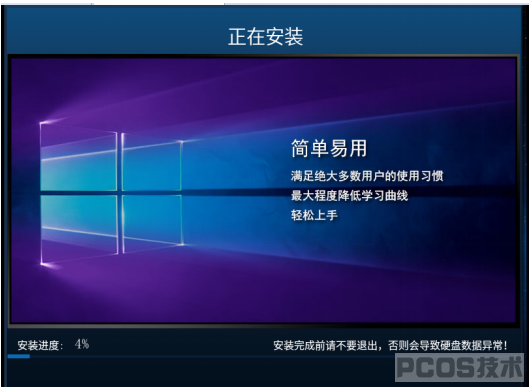
22. 安装成功后,点击“重启”。
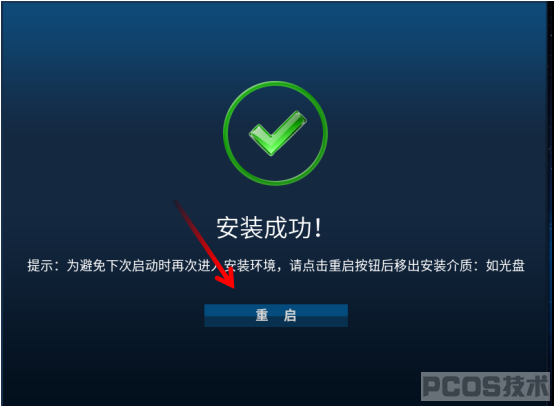
23. 点击“重启”后,进入到系统管理员页面,输入密码,点击密码右边的箭头就可进入到桌面。也可在右下角切换用户。
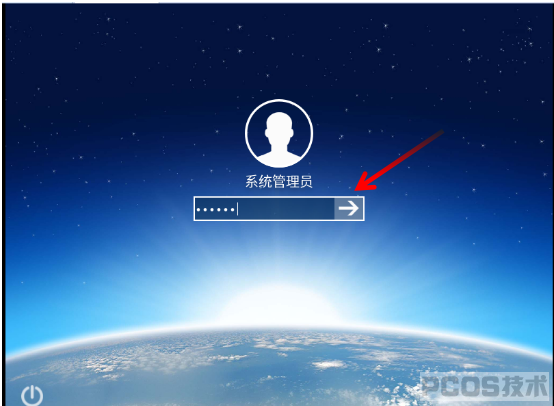
24. 进入桌面。

中兴新支点桌面操作系统安装完成,是不是很简单,很容易上手?
|